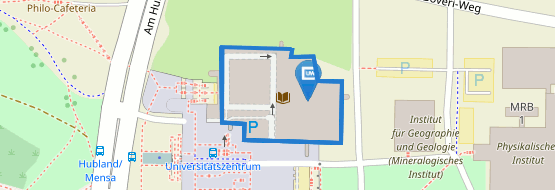EndNote - Import von Literaturquellen
Möglichkeit 1: über den direkten Import
Wählen Sie in der Fachdatenbank die gewünschten Referenzen aus und klicken dann auf Save oder Export oder Send to. Dadurch wird EndNote automatisch gestartet und die Referenzen werden in EndNote importiert. Diese Möglichkeit wird von zahlreichen Datenbank-Providern angeboten.
Möglichkeit 2: über den Import von Textdateien
Speichern Sie in der Fachdatenbank die gewünschten Referenzen in eine Textdatei. Die Anleitung für die jeweiligen Datenbanken finden Sie in der Tabelle unten.
|
Datenbank und Name des Filters |
Vorgehen |
|
Biosis Previews (OvidSP)[keine Lizenz für aktuelle Jahrgänge] |
|
|
Bus Source Prem (EBSCO) |
|
|
ERIC: beim Import die Import Option "Pubmed (NLM)" auswählen |
|
|
PsycINFO (Proquest) |
|
|
Katalog der UB Würzburg: Filter hier herunterladen: Katalog UB Wuerzburg |
Achtung: Damit Umlaute richtig übernommen werden, beim Import in EndNote bei der Option "Text translation" den Unterpunkt "Unicode (UTF-8)" auswählen. Der Filter kann manche Daten (mehrbändige Werke, Titelzusätze) nur mit kleinen Fehlern importieren. Weitere Infos zur Nachbearbeitung in EndNote über "Edit Filter" - About this Filter. |
|
|
|
SciFinder-N: beim Import die Import Option "Reference Manager (RIS)" auswählen |
|
|
Web of Science Core Collection (TR): für Science Citation Index |
|
|
Bei dieser Variante können weniger Suchmöglichkeiten als bei der direkten Suche in der Fachdatenbank selbst genutzt werden. Die Verbindung zu der Fachdatenbank wird über die sogenannten Connection Files hergestellt.
- Lizenzierte Datenbanken: Wählen Sie in EndNote unter Tools – Online Search das Connection File für die gewünschte Datenbank bei dem passenden Provider aus. Die Namen der benötigten Connection Files finden Sie für die wichtigsten Datenbanken in der Tabelle unten. Falls diese Connection Files bei Ihnen in EndNote nicht zu finden sind, können Sie diese auf der Homepage von EndNote herunterladen. Wenn Sie sich im Hochschulnetz befinden (über VPN-Zugang oder direkt), reicht es bei den von uns lizenzierten Datenbanken aus, mit OK zu bestätigen, ohne dass Sie eine User-ID oder ein Passwort eintragen müssen.
- Katalog der UB: Nutzen Sie das Connection File aus der Tabelle unten. Dort sind User-ID und Passwort bereits integriert. Laden Sie das Connection File herunter. Speichern Sie es auf Ihrem Computer im entsprechenden EndNote-Verzeichnis (z. B. C:\Programme\Endnote21\Connections\).
|
Datenbank |
Connection File (Provider) |
| Bus Source Prem (EBSCO) UBW | |
| EconLit (EBSCO) | |
| GeoBase (OvidSP) | |
| GeoRef (PQ) UBW | |
|
Katalog UB Wuerzburg Achtung: Über das Connection File können manche Daten (mehrbändige Werke, Umlaute u. a. Sonderzeichen) nur mit kleinen Fehlern importiert werden. Weitere Infos zur Nachbearbeitung in EndNote über "Edit Connection File" - About this Connection File. |
|
| B3Kat | |
| Medline (OvidSP) | |
| PsycINFO (PQ) | |
| PSYNDEX (EBSCO) | |
| PubMed (NLM) | |
| SocINDEX FT (EBSCO) | |
| Web of Science (TS) |
- Wählen Sie zunächst im Menü Edit - Preferences - Find Full Text aus, geben Sie bei OpenURL Path folgenden Link ein: http://sfx.bib-bvb.de/sfx_ubw und bestätigen Sie mit OK.
- Wählen Sie dann in Ihrer EndNote Library die gewünschte Referenz aus. Aus dem Menü References wählen Sie die Option Find Full Text und bestätigen die Copyright-Meldung. In der linken Spalte können Sie bei Find Full Text sehen, ob EndNote einen Volltext gefunden hat. Dieser Volltext wird in EndNote direkt mit der Referenz im Feld File Attachments verknüpft. Alternativ können Sie Volltexte auch selbst manuell bei File Attachments anhängen.
- Wenn Sie über Find Full Text für eine Referenz keine Volltexte gefunden haben, können Sie über References - URL - Open URL Link das SFX-Menü für die Referenz anzeigen lassen und nach Printversionen suchen oder eine Fernleihe anstossen.
- Lizenzpflichtige Volltexte, für die die Universität Würzburg eine Lizenz hat, können Sie mit dieser Option nur herunterladen, wenn Sie sich im Hochschulnetz befinden. Bitte beachten Sie in jedem Fall die entsprechenden Nutzungsbedingungen und Copyright-Bestimmungen.